Opening the App
What you'll learn
- How to start the Cypress app from the command line
- How to start your testing journey with the Launchpad
- How to choose a testing type
- How to launch a browser
cypress open
Now you can open Cypress from your project root one of the following ways:
Using npx
Note: npx is included with npm > v5.2
or can be installed separately.
npx cypress open
Or by using yarn
yarn run cypress open
The long way with the full path
./node_modules/.bin/cypress open
Or with the shortcut using npm bin
$(npm bin)/cypress open
After a moment, the Cypress App will launch.
Adding npm Scripts
While there's nothing wrong with writing out the full path to the Cypress
executable each time, it's much easier and clearer to add Cypress commands to
the scripts field in your package.json file.
{
"scripts": {
"cypress:open": "cypress open"
}
}
Now you can invoke the command from your project root like so:
npm run cypress:open
...and Cypress will open right up for you.
CLI tools
By installing Cypress through npm you also get access to many other CLI
commands. On top of that, Cypress is also a fully baked JavaScript library you
can import into your Node scripts.
You can read more about the CLI here.
The Launchpad
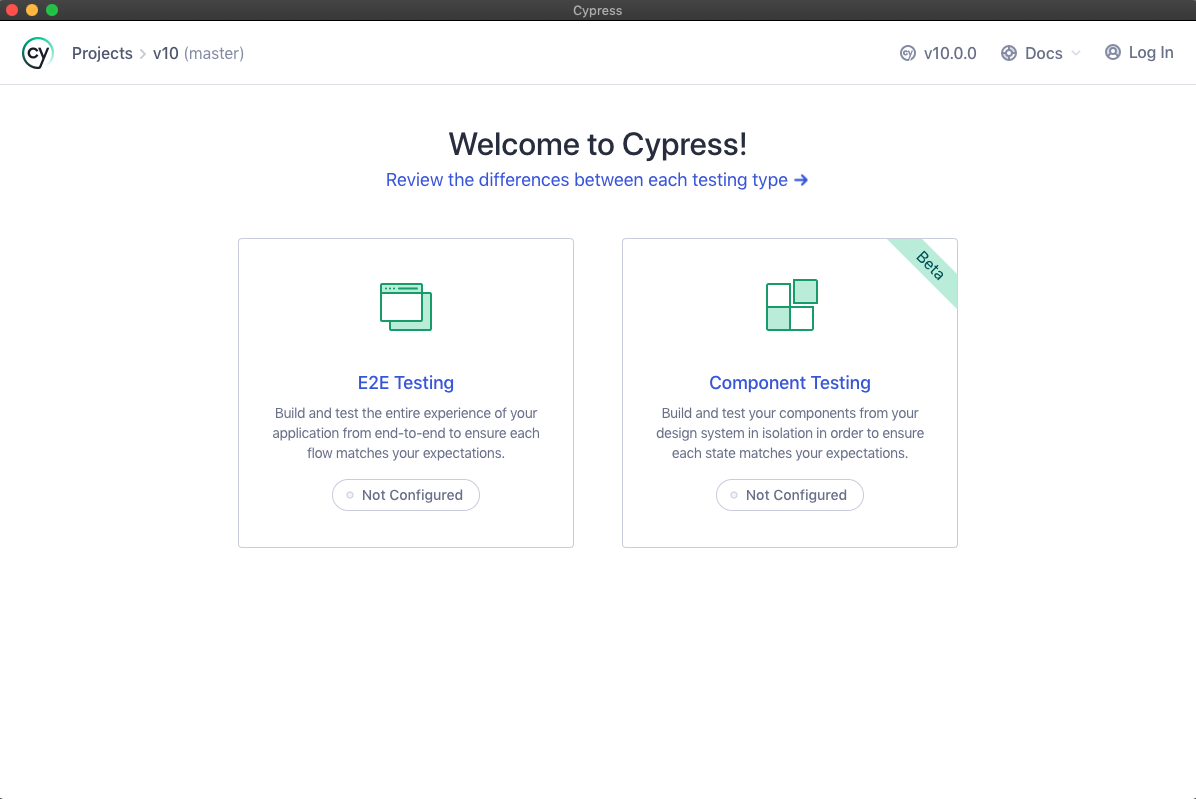
On opening Cypress, your testing journey begins with the Launchpad. Its job is to guide you through the decisions and configuration tasks you need to complete before you start writing your first test.
If this is your first time using Cypress it will take you through the following steps in order.
Choosing a Testing Type

The Launchpad presents you with your biggest decision first: What type of testing shall I do? E2E Testing, where I run my whole application and visit pages to test them? Or Component Testing, where I mount individual components of my app and test them in isolation?
For more background on this critical decision, read Testing Types. Alternatively, if you're not sure which type you want and just want to get on with your testing journey, just choose E2E for now - you can always change this later!
Quick Configuration
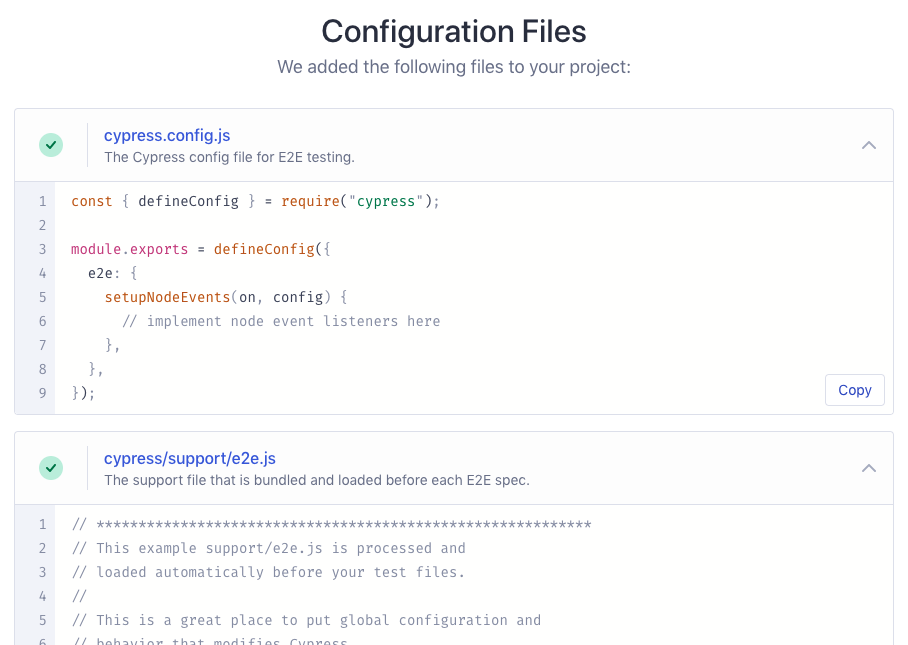
On the next step, the Launchpad will scaffold out a set of configuration files appropriate to your chosen testing type, and the changes will be listed for you to review. For more information about the generated config check out the Cypress configuration reference, or you can just scroll down and hit "Continue".
Launching a Browser
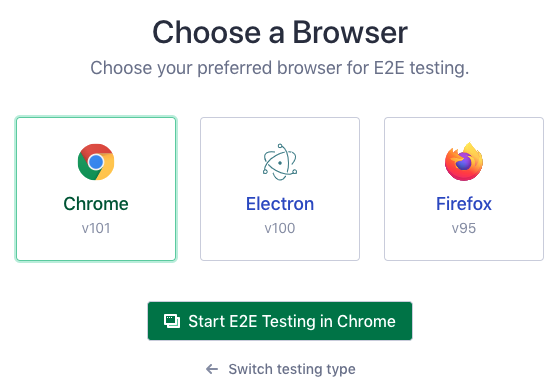
Lastly, you're presented with the list of compatible browsers Cypress found on your system. To understand more about your options here, see our guide on launching browsers. Again, don't sweat it, you can switch browsers whenever you want. Now MASH THAT START BUTTON!
Next Steps
Time to get testing! If you chose to start with E2E Testing, go here. Alternatively, if you decided to try Component Testing, go here.